- Javaの環境構築が終わった人向け
- Javaの学習(開発)ツールの使い方の基礎の基礎の基礎を学ぶ
こんにちは、ウルフです。
テキストを見ながら散々苦労し、ようやくJavaの環境構築が完了。
晴れてJava学習がスタートできそう!…そんなあなたは、こんな疑問が浮かぶのではないでしょうか?
「えっ?このツールってどうやって使うん?」
苦労して環境は構築したものの、いったいどうやってツールを使うのかさっぱりわからない。
「検索しながらやってみたらわかる!!」
とは言われてやってみるけれども、、、いやいや、それでもサッパリわかりません。
プログラミング初学者にとって、Javaの学習ツールを使いこなすのは至難の業、時間がかかり過ぎると挫折しかねません。
私も最初超戸惑いましたから気持ちはめちゃわかります。
だって、英語ばかりだし、検索しても聞いたことのない単語だらけなんですもの、、、、
ただ、検索しまくったおかげで、人に教えることができるくらいには慣れてきました。
なので、今回はJavaの学習(開発)ツールの使い方を超初心者向けに紹介して参ります。
Javaの環境構築がまだの人はコチラからどぞ!

Java独学| Java学習(開発)ツールの使用方法
- コマンドプロンプト
- InteliJ IDEA
Javaの学習ツールとして使うのは主にこの2つだけです。
まずは、簡単なコマンドプロンプトから解説していくよ!
コマンドプロンプトの使い方
コマンドプロンプトは真っ黒い画面が出てきて、人によってはアレルギー反応が起きるかもしれません。
でも、安心して下さい。
使い方は簡単かつ単純です。
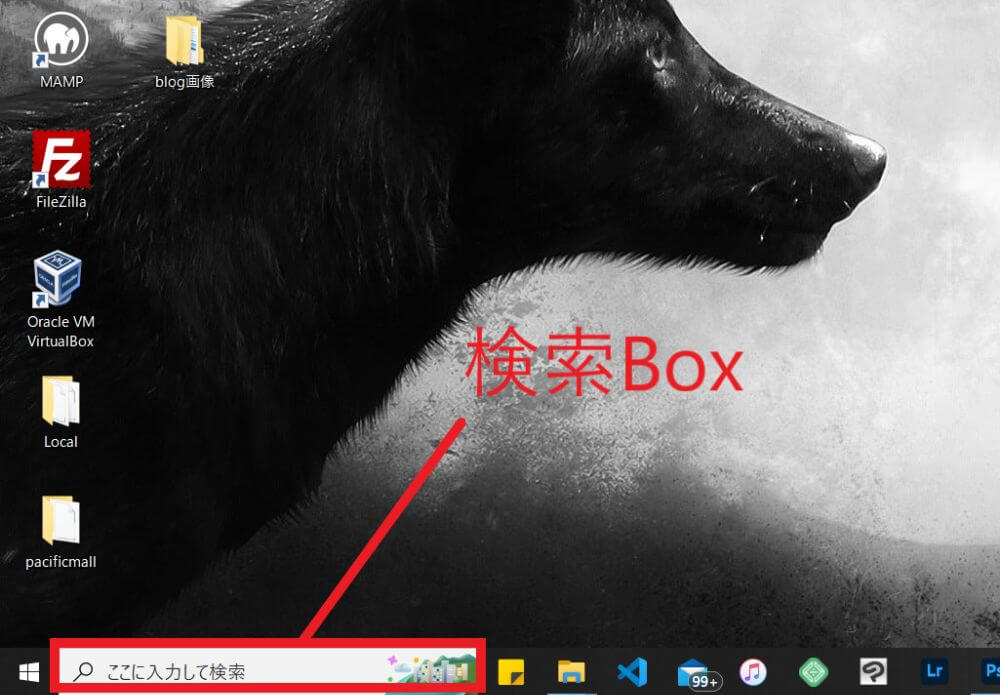
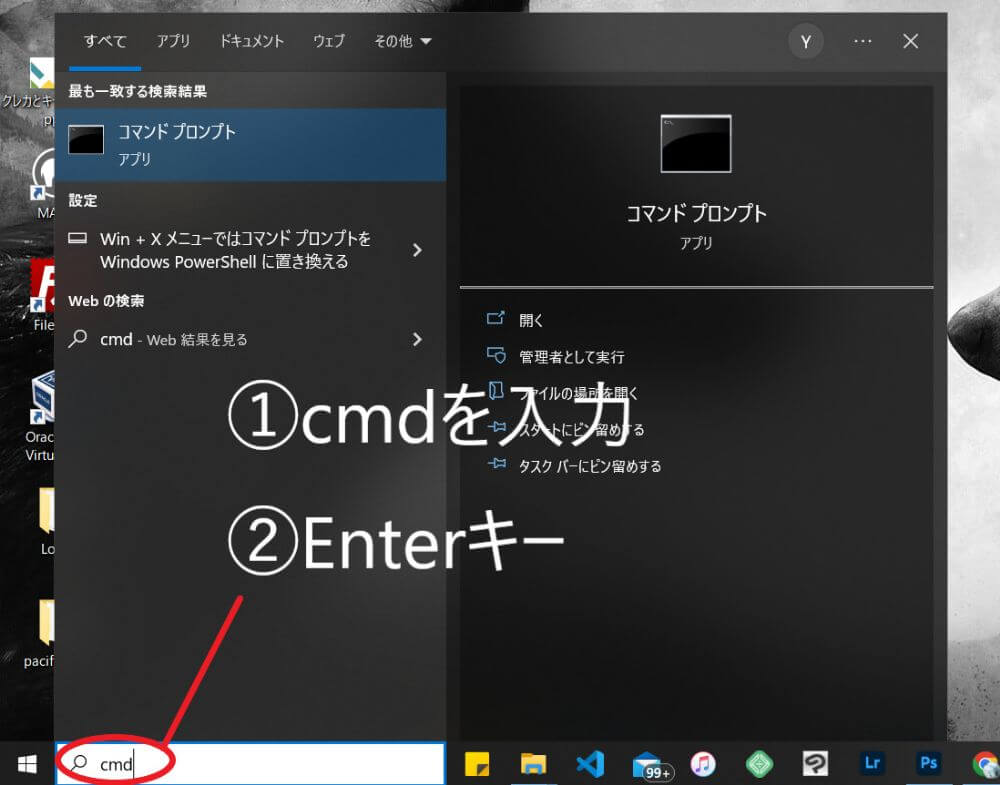
コマンドプロンプトの画面を出すために、デスクトップ左下の検索バーから「cmd」と入力してEnterを押します。
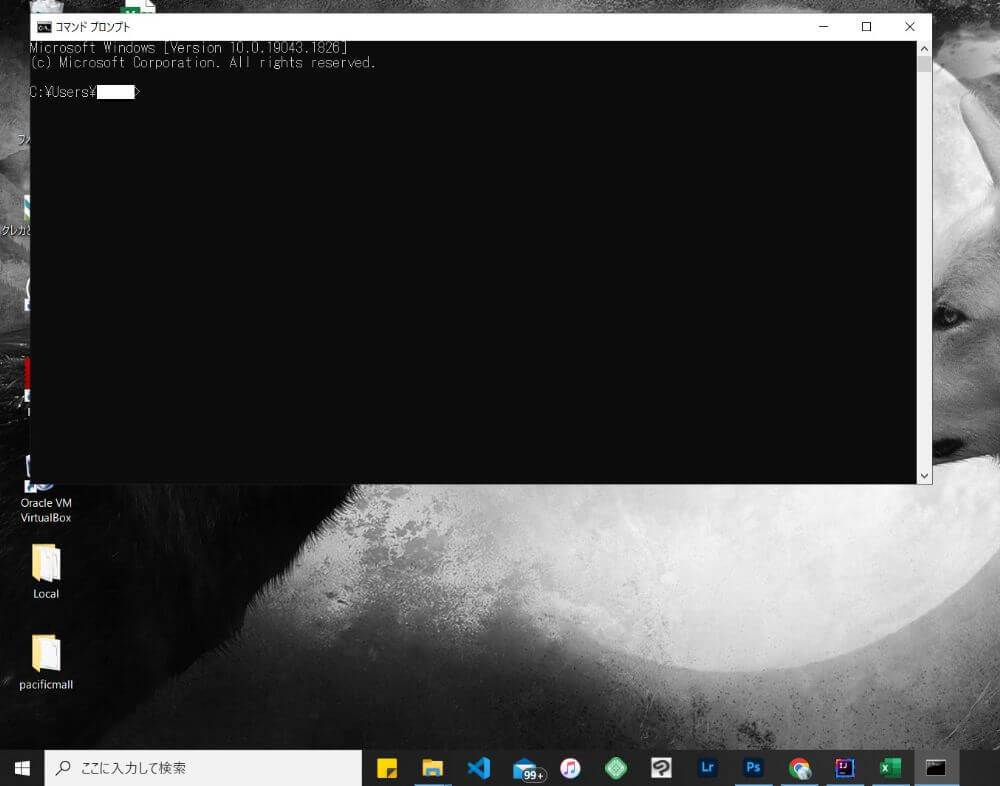
すると、例の真っ黒い画面が出てきます。
この真っ黒い画面に、何も考えず「jshell」を入力してEnter
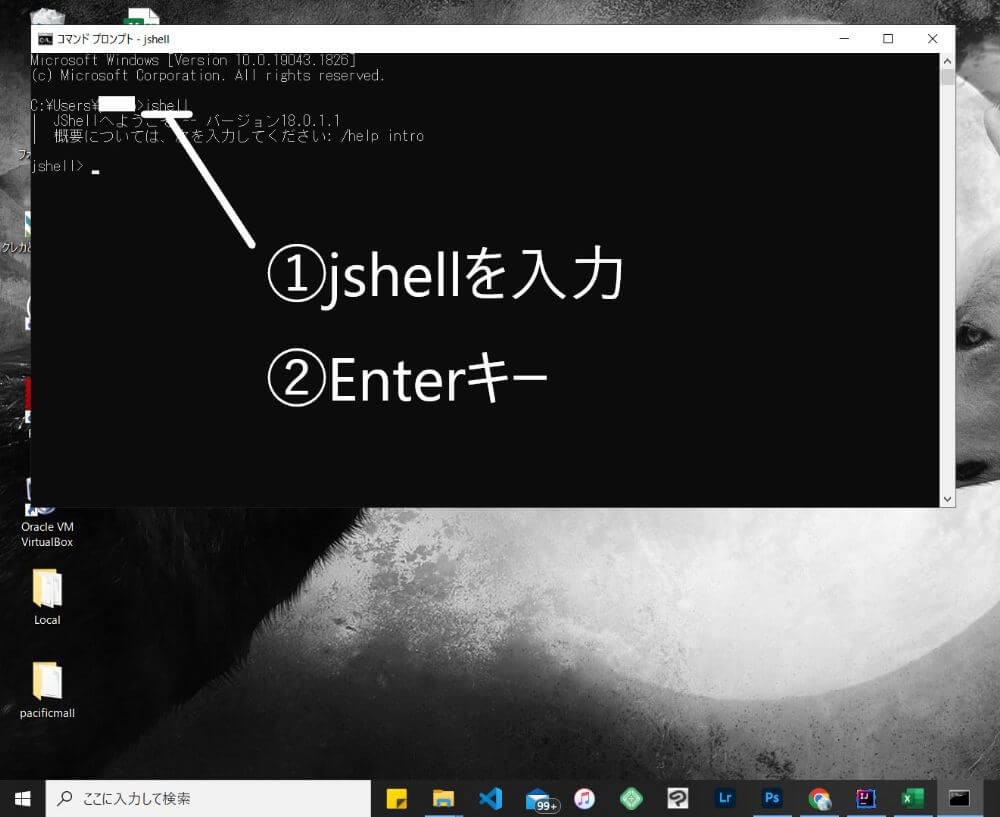
環境構築の時点でJDKをインストールしておけば、上のような画面になります。
これで、準備は完了です。
私がこの時戸惑ったこととしては
「あれ?これってどうやって元に戻すんだ?」
というところなんですけど、終了方法は単純でした。
元に戻したい時は
- 右上の✕を推して閉じる
- CtrlとDを同時押し
いずれかで、元に戻ります。
学習での使い方
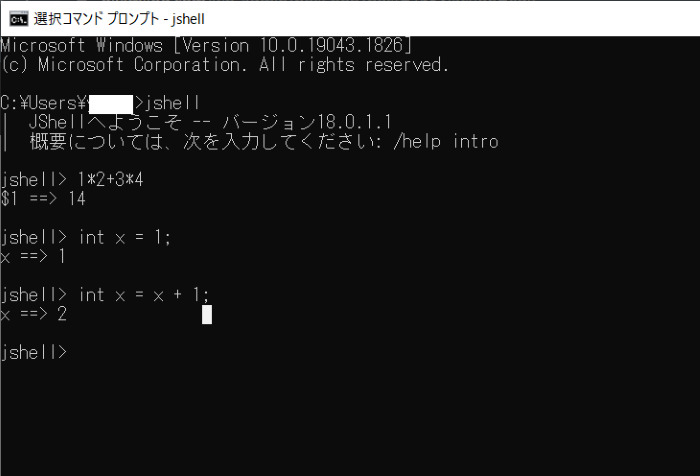
コマンドプロンプトを使ったJavaの学習風景としてはこんな感じです。
テキストに書いてあることを、素直に入力しています!
InteliJ IDEAの使い方
InteliJ IDEAの使い方がちょいクセ強めで、特に厄介なのがファイル作成とパス設定です。
私はパス設定と聞いた時、軽くアレルギー反応が出ました。
なので、なるべく丁寧にやってきますね。
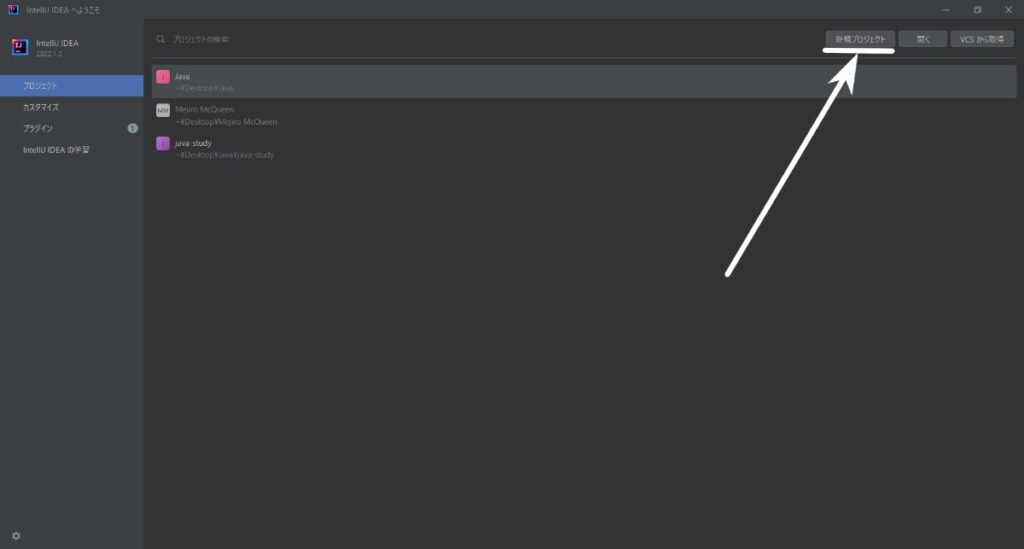
まずはプロジェクトを立ち上げます。
新規プロジェクトをクリックして下さい。
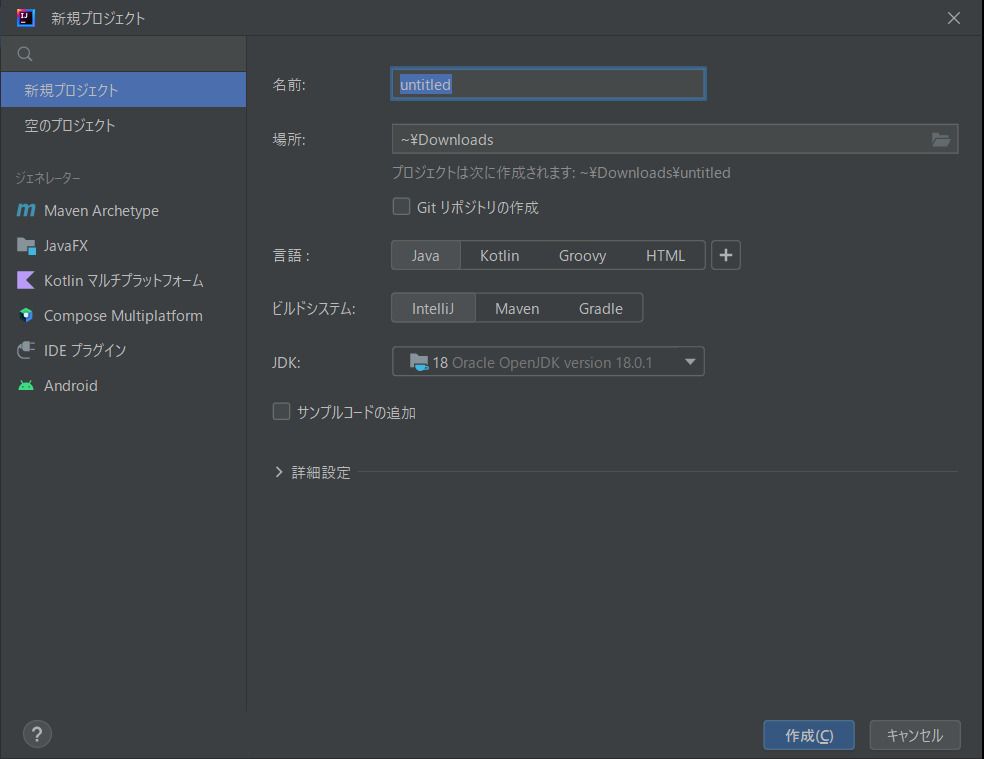
英語が出てきました、、、この時点でメンドクサそうで嫌すぎる、、、
設定箇所がいっぱいありますが、いじるのは,,,
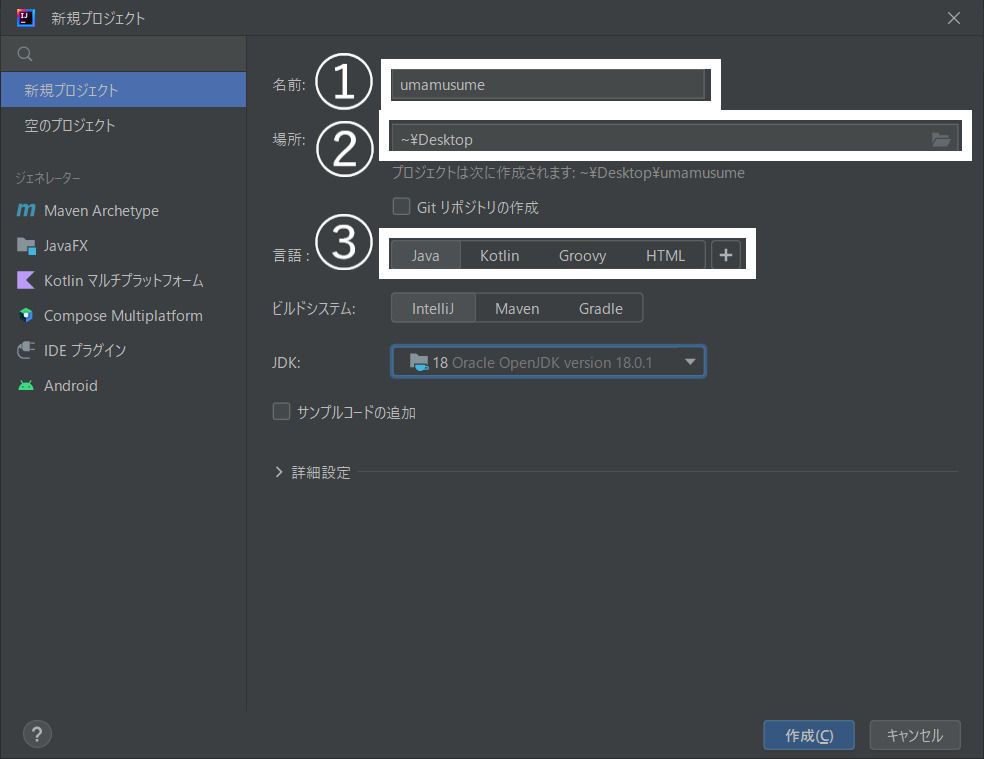
- 名前⇒プロジェクトの名前(半角英数字にすること!)
- 場所⇒プロジェクトを保存する場所(基本的にデスクトップ)
- 言語⇒使用言語を選ぶ(デフォルトでJavaになっている)
ここを設定したら、作成を押して完了です。
プロジェクト名は練習ようなのでなんでもいいのですが
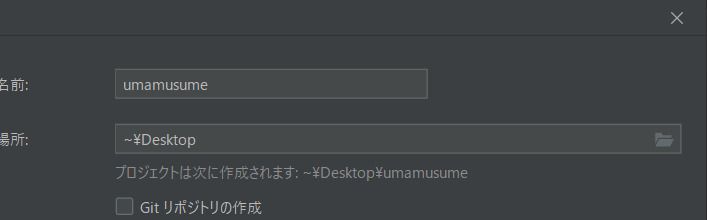
とりあえず、umamusume というプロジェクト名にしてみますね。
やっかいなのが② 場所、ここでファイルの保存場所を選びます。
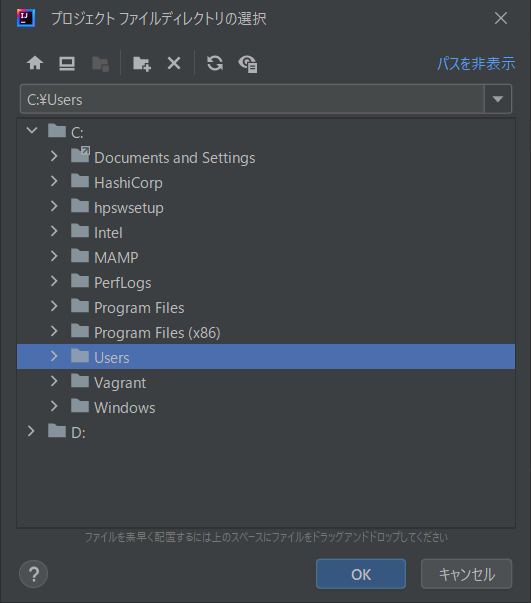
開くとわけわからない英語ばかり、、、もううわぁ、、って感じ
こればかりは慣れるしかないのですが、できるだけわかりやすい場所に保存したいですよね。
なので、デスクトップ(Desktop)にファイルを作る方向でやってみます。
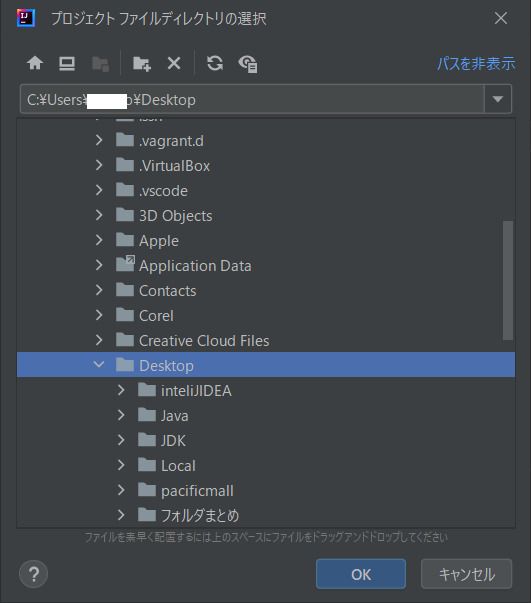
開く順番は以下の通り
- C:
- Users
- ユーザー名(Publicの下)
- Desktop
上のような順番で開いて下さい。
Desktopを選択したらOKを押して続いて、作成を押します。
プロジェクトの保存場所をDesktopにすると、デスクトップ上に保存されます。
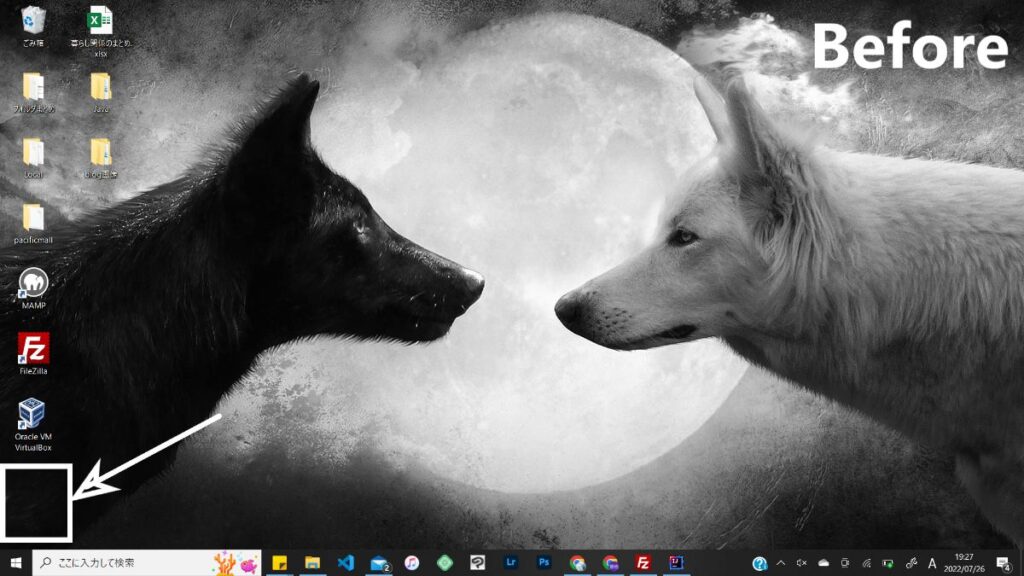
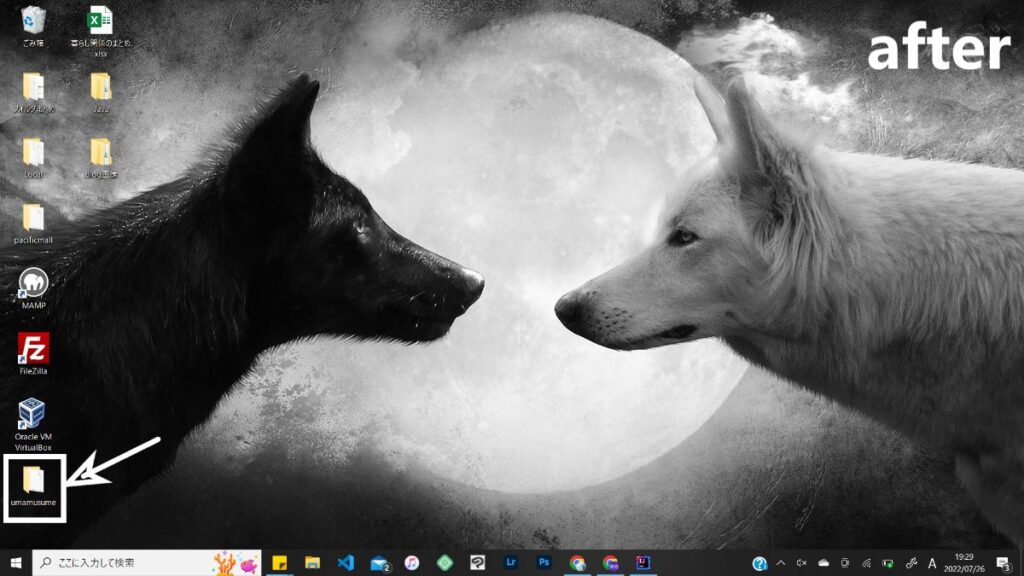
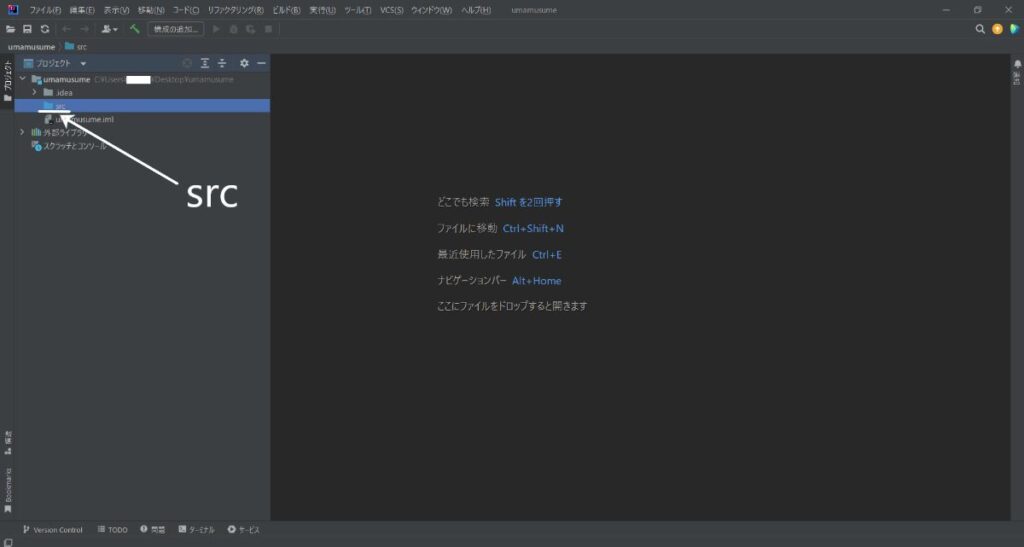
プロジェクト作成が完了するとこんな画面になります。
何やらフォルダがいっぱいありますが、Javaファイルを作成していくのは「src」の中となってきます。
srcをクリックした状態で、画面左上にあるファイルから新規のJavaクラスを作成していきましょう!
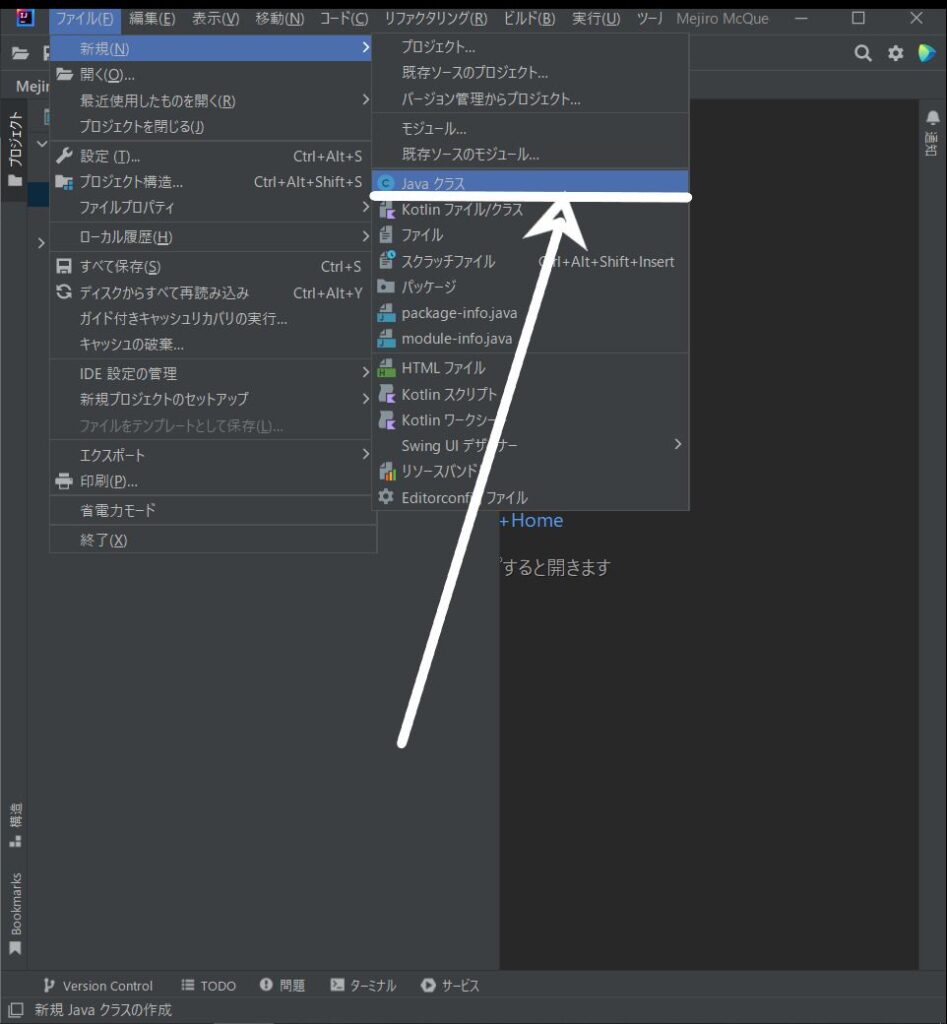
順番としては以下の通りです。
- ファイル
- 新規
- Javaクラス
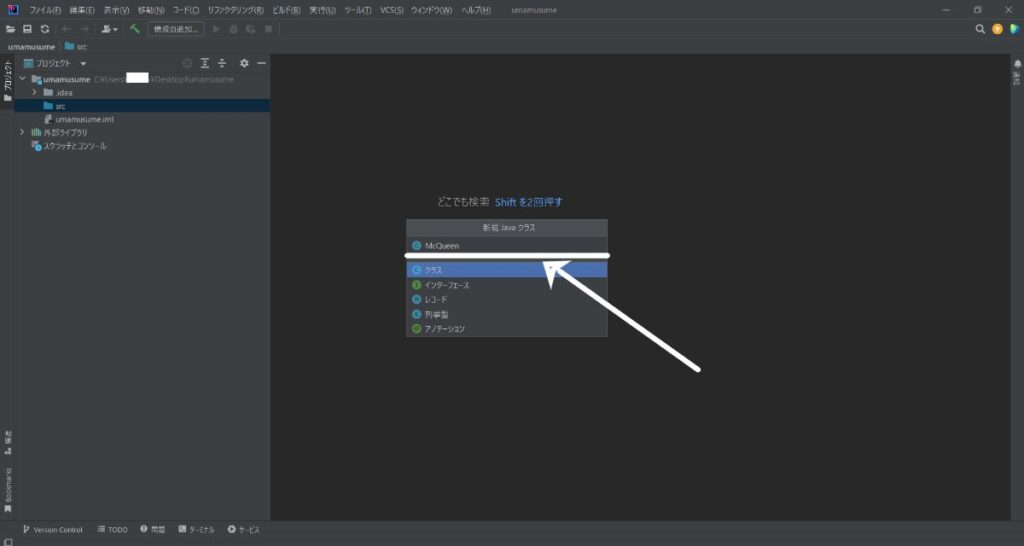
すると、上のような画面になります。
クラスを選択した状態で名前をつけてあげて下さい。
名前に関しては、半角英語表記ならぶっちゃけなんでもOK。
ウマ娘にハマっているので、ファイル名をumamusumeあたりにしてみます。
名前をつけたらEnter
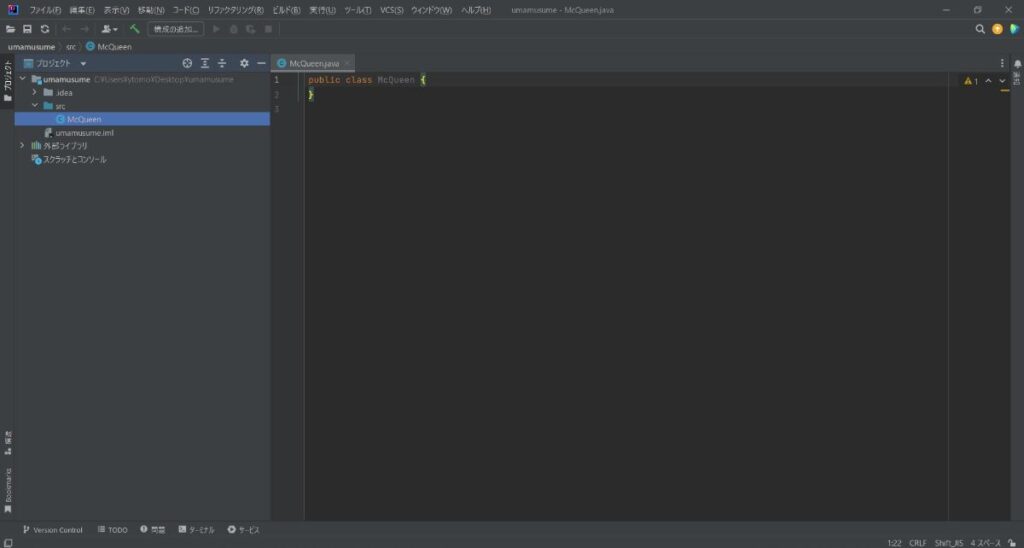
これで、ファイル作成完了!
あとは、ここにコードを書いていくだけです。
学習での使い方
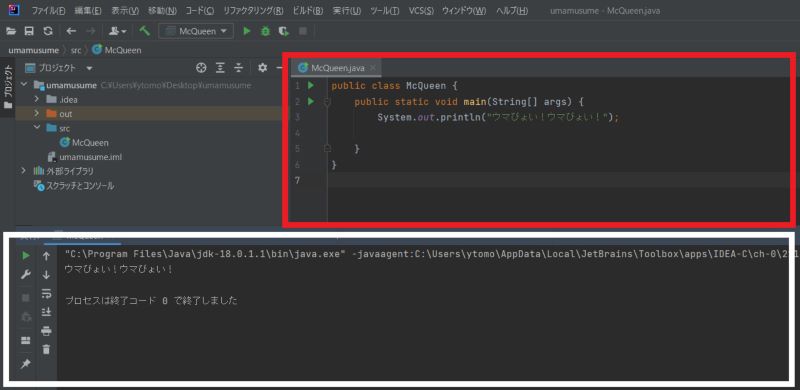
inteliJIDEAの学習風景はこんな感じです。
コマンドプロンプトより実践的にコードを書いて、実行していきます。
赤枠でコード書いて、白枠で実行結果を見ます。
コードの書き方に間違いやエラーがあった時、赤文字で書かれるのはちょっとストレスが溜まります。
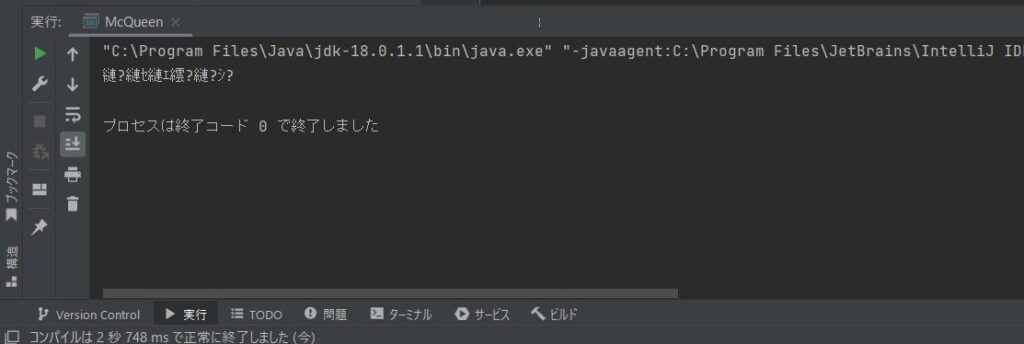
InteliJIDEAで「ひらがな・漢字・カタカナ」で文字列を表示させた時、上の図のように文字化けをする時があります。
そういう時は、以下の2つを試してみて下さい
- 文字コードを「Shift-JIS」に変換する
- 日本語対応プラグインを解除する
InteliJIDEAの文字コードの変更方法もご紹介します。
文字コードはファイルエンコーディングから設定することができます。
ファイルエンコーディングを開く手順は以下の通り
- ファイル(File)
- 設定(Settings…)
- エディタ(Editor)
- ファイルエンコーディング(File Encodings)
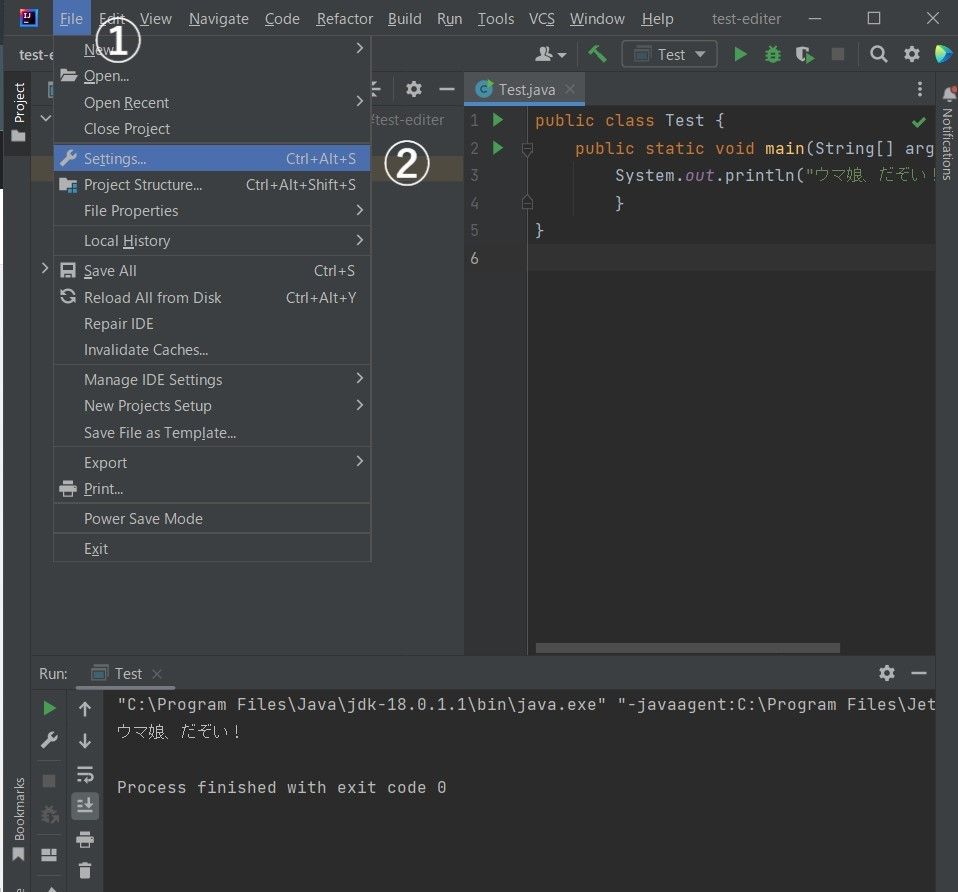
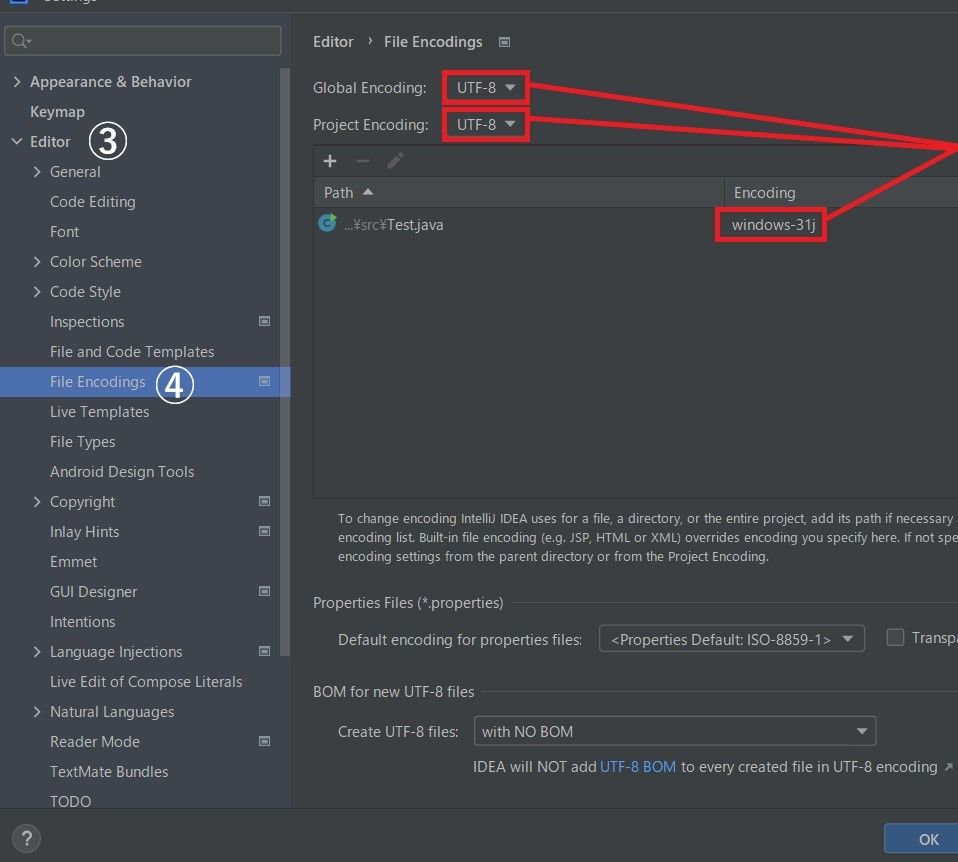
赤文字の3箇所が文字コードを変更するヶ所です。
変換したら、エディタを再起動して文字コードの変更完了!
まとめ
今回のツールの使い方まで知っておくと、晴れてJavaの学習を進めることができます。
ようやくJava学習の第一歩って感じやね!!
コマンドプロンプトやInteliJIDEAには他にもまだまだたくさん、便利な使い方や機能はあります。
でも、学習の前段階で説明してもわけわかんないので、より細かいことはあえて省略しています。
環境構築をして、ツールの使い方を知る、、、けっこう大変ですがプログラミング学習とはこんなモノ。
プログラミング学習の最初はかなり戸惑いますが、色んなサイトを参考にしながら、少しずつ進めて参りましょう。
てな感じで以上!良きJavaライフを!!








