こんにちは、ウルフです。
今回はJava学習の第一歩、Javaの環境構築を戸惑いつつもやっていきたいと思います。
Javaの環境構築を初めてやってみた感想としては
「これ、プログラミング初学者には、本を読みながらでもきつくね?」
というような感じです。
ある程度慣れている私でも、ググりまくりながら環境構築をしました。
なので、つまづいた時の感情と解決した方法も含めて解説して参ります。
まず最初|プログラミング学習における環境構築とは?

プログラミング初心者にとって
「環境構築ってそもそもなんやねん!」
て話なので、まずは環境構築について解説していきます。
環境構築とはプログラミング学習の準備を整えるということ!

プログラミング学習における環境構築とは、超絶簡単に言うと「学習するための準備を整える」ということです。
プログラミングを学ぶ上では、実際にプログラムを書いて、動作させる必要あり。
プログラムを書くのも、動作させるのも、専用の開発環境が必要となってきます。
例えば、数学の勉強をするのにノートと鉛筆がなければ何もすることができないですよね。それと同じです。
- Javaの学習環境⇒JDK、InteliJ IDEA
- 数学の学習環境⇒ノート、鉛筆
また、学習に限らず実際にプログラミングで開発する際にも、どっちみち環境構築は必要となってきますね。
プログラミング言語によって必要な開発環境は違ってきますが、今回のテーマはJavaなのでJavaの環境構築をメインにやっていきます。
初心者にとって環境構築は挫折ポイント

やっかいなことに、プログラミングでは必ず必要となってくる環境構築。
初心者にとってはけっこうな挫折ポイントなんですよね、、、
理由としてはたくさんあるのですが
- ダウンロードしてセットアップするのが複雑
- 英語ばかりで何を書いているのかわからない
- うまくインストールできない時の検索方法がわからない
- インストールしたとしても表示のさせ方がわからない
….など、実はつまづきポイントが盛りだくさん。
どれだけわかりやすい解説でも、悩む人は悩みます。
慣れている人にとっては「えっ?そんなことで?」と思われるかもしれませんが、実際多いですよ本当に。
学習よりも最初の環境構築の方が時間かかるんじゃないかと私は思います。
最初の環境構築という難関を突破するコツとしては
悩みながら、完全に理解しようとせず、少しずつやることですね。
なので、学習の最初のハードルを下げるためにも、一緒に悩みながらJavaの環境構築をやって参りましょう!
Java独学|Javaの環境構築を戸惑った部分も含め解説
Javaの環境構築に必要なものは主に2つです。
- JDK
- InteliJ IDEA
JDK?InteliJ IDEA?コマンドプロンプト?なんだか、難しそうな単語が出てきましたね、、、
ただ、こういう時はいったん役割や背景はスルーして、とりあえずインストールしてみればよし!!
それぞれについての詳しい説明については、今回は環境構築がメインなので省略します。
自分で本なりネットなりで調べてみて下さい!!
それでは、JDKから順番にやってくよ!!
①:JDKをインストール

JDKのインストール方法としては、マジでインストールするだけです。
さっそく、JDKの無料ダウンロードサイトに入りますか。
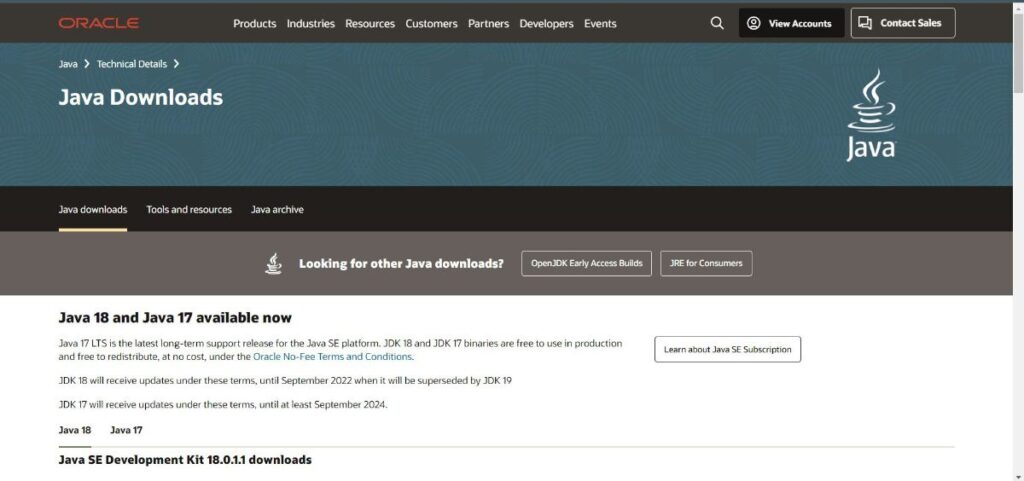
なんだか、いっぱい英語があってアレルギー反応が出そう、、、
ここで、気づきます。
「あれ?テキストと、、、公式サイト、、、違うくね?」
私はテキストにあった公式サイトの手順に沿ってインストールしようとしたのですが、公式サイトと同じような画面になりません。
こういった、ダウンロード用サイトはバージョンアップがあった際、サイトの外観がガラッと変わる時がまぁまぁな頻度であります。
なので、教科書通りの画面にならないことはよくあるんですよ、、、勘弁してくれ。
さて、どうしたもんか、、、
教科書通りにいかないのはプログラミング学習を進める上で日常茶飯事、しかたがないのでGoogle先生に頼ります。
検索キーワードは「JDK インストール 方法」ってとこですかね。
すると、検索結果でたくさん出てくるので、検索エンジンの上から記事を見てみます。
わかりやすい、記事があったのでその記事を参考にインストールしてみます。
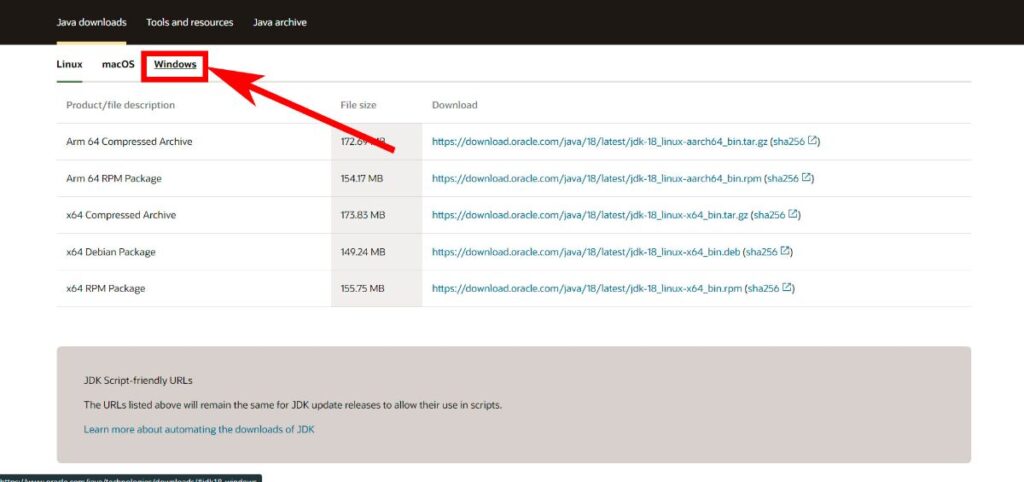
最初の画面から下の方にスクロールすると、画像みたいな場所があります。
まずは、使っているOSを選択する必要があるっぽいですね。
え~っと、私が使っているのはWindowsなので、Windowsを選択して
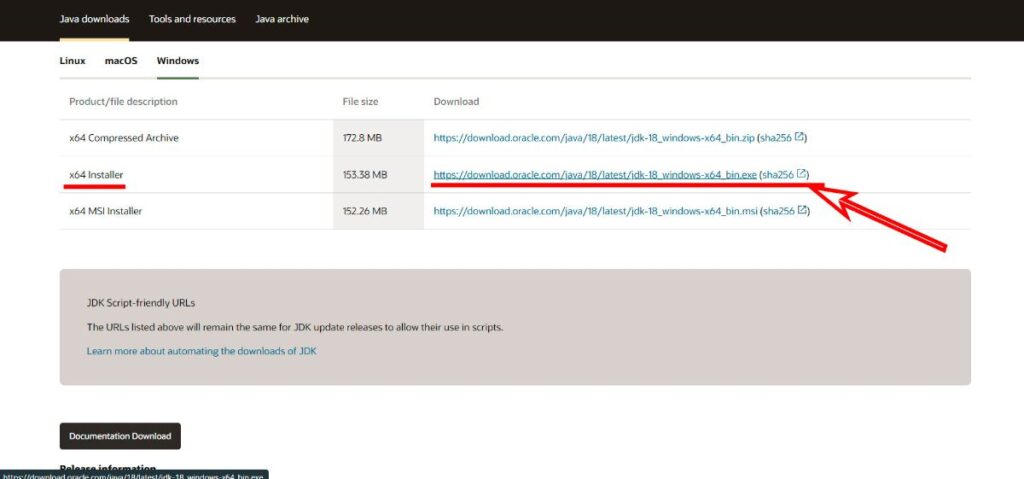
なんか3つあってややこしいんですけど、真ん中の「x64 installer」をクリックすればOKみたい。
ダウンロードは②を選択
- x64 Compressed Archieve
- x64 installer ←コレ
- x64 MSI Installer
クリックしたら、ダウンロードが開始されます。
ダウンロードが完了したので、クリックしてさっそく立ち上げていきます。
特に必要な設定もないので、ひたすら次へを押し続ければOKです。
これで、JDKのインストール完了!!…..と見せかけて残念ながらまだまだ設定があります。
もうひと踏ん張り、やってきましょう。
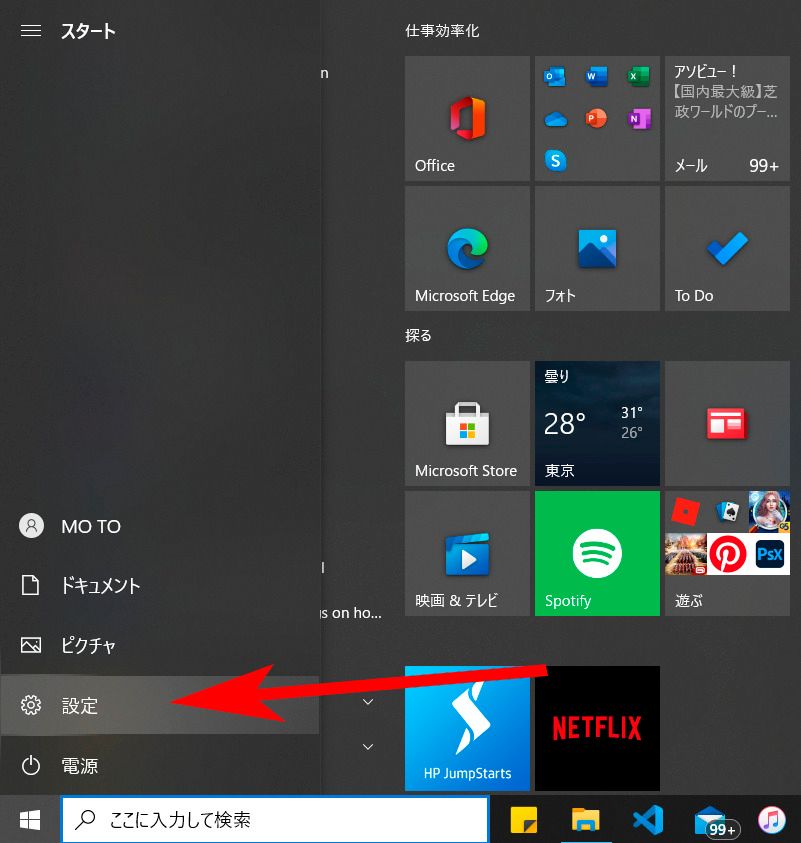
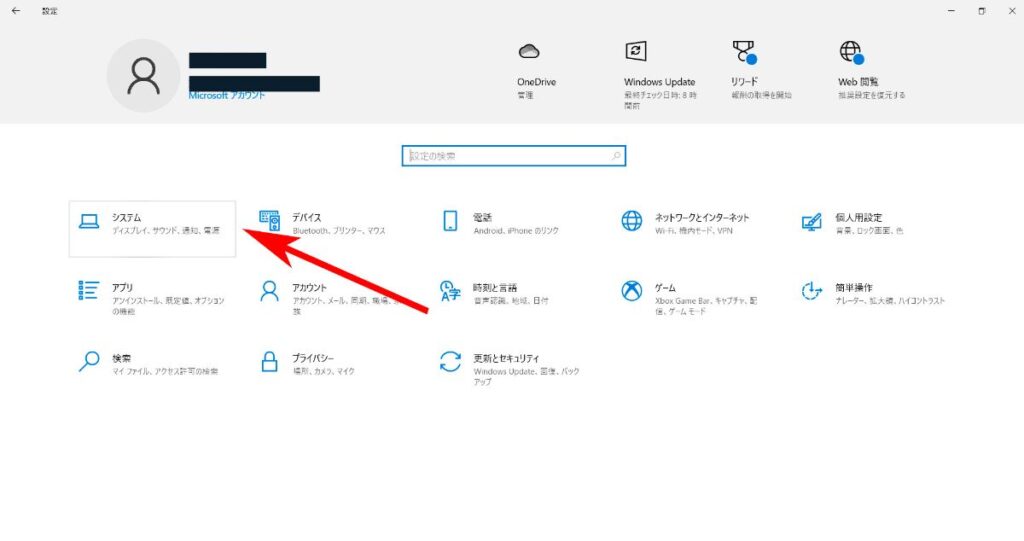
パスの設定するためには設定画面から入る必要があるので、PC右下のマークから設定画面に入りましょう。
設定画面に入ったら左上のシステムをクリックしましょう。
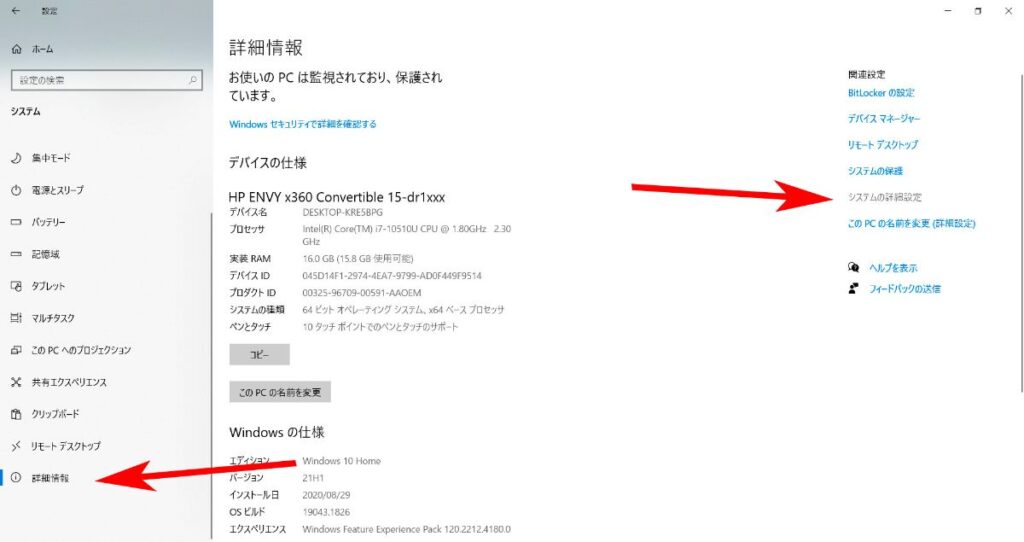
すると画像のような画面になります。
左下の詳細情報をクリックしたあと、右にあるシステムの詳細設定をクリックして下さい。
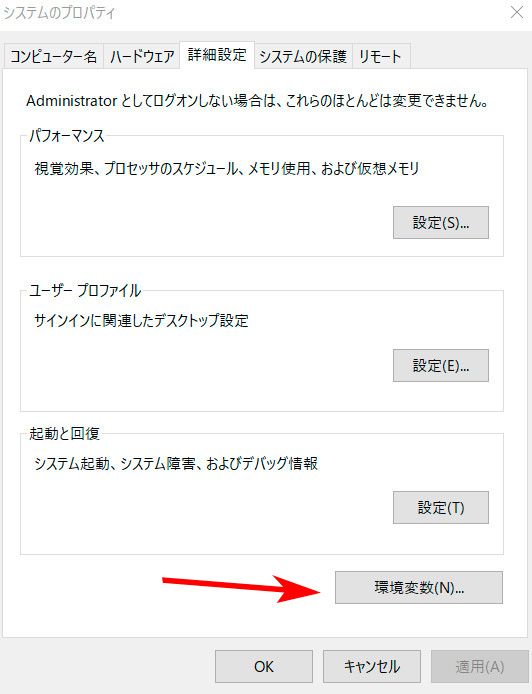
するとシステムのプロパティを開くことができます。
プロパティと聞いてアレルギー反応が出そうな人もいるかもしれませんが、アレルギーをこらえつつ環境変数をクリックして下さい。
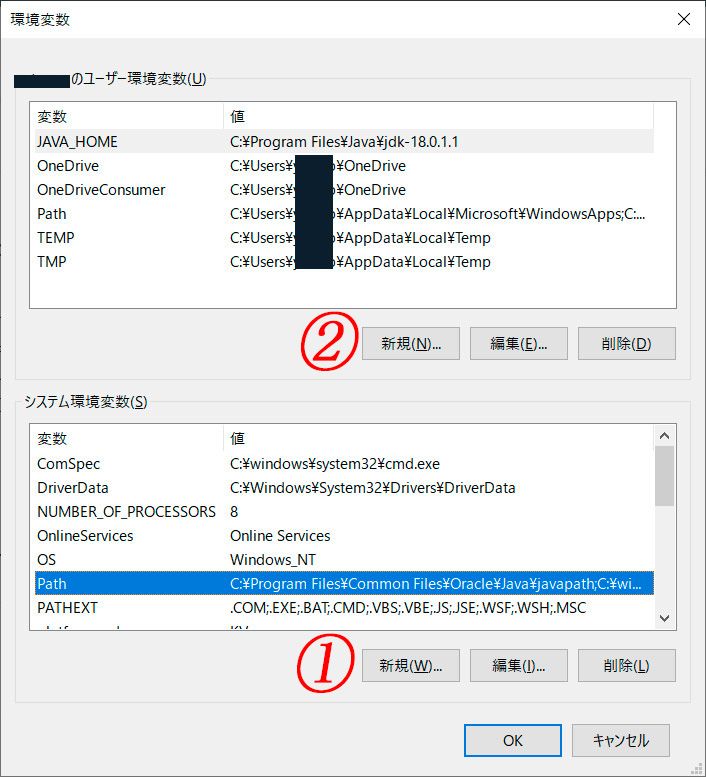
すると画像のようなものが開かれます。
設定するのは画像の①と②です。
- システムの環境変数
- ユーザーの環境変数
アレルギー通り越してじんましんすら出てきそうですが、①から順番にやってきましょう。
では、①の方は「Path」をクリックした状態で「新規」をクリックして下さい。
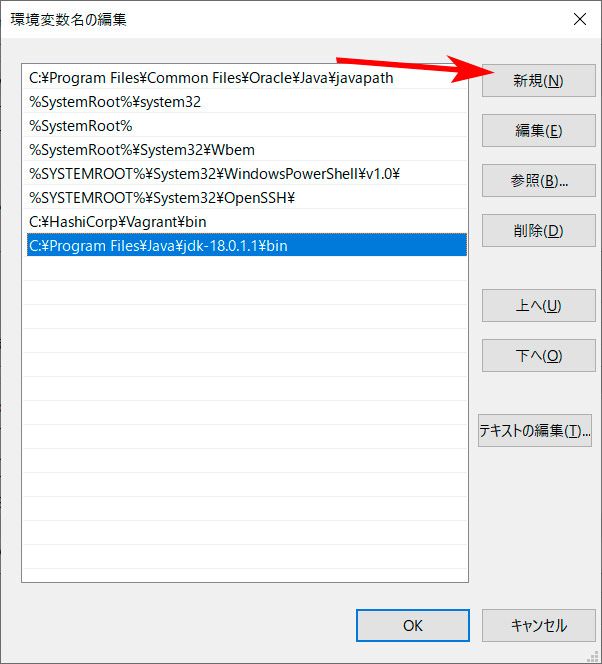
すると画像のような画面出てきます。
新規を押した状態で「C:\Program Files\Java\jdk-18.0.1.1\bin」を入力してください。
入力したらEnterの後、右下にあるOKを押して①は完了です。
続いて②の方を設定していきます。
②も「新規」をクリックして下さい。
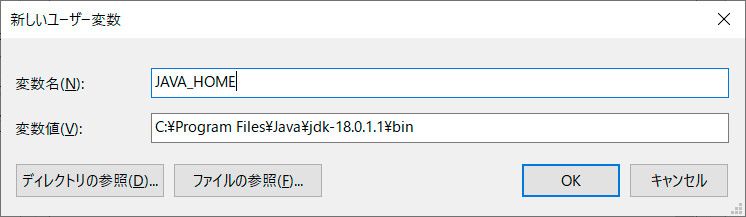
- 変数名:JAVA_HOME
- 変数値:C:\Program Files\Java\jdk-18.0.1.1\bin
以上の内容をそれぞれ入力したらOKを押して設定完了です。
最後にJDKのインストールと環境設定が完了しているかどうか確認しましょう。
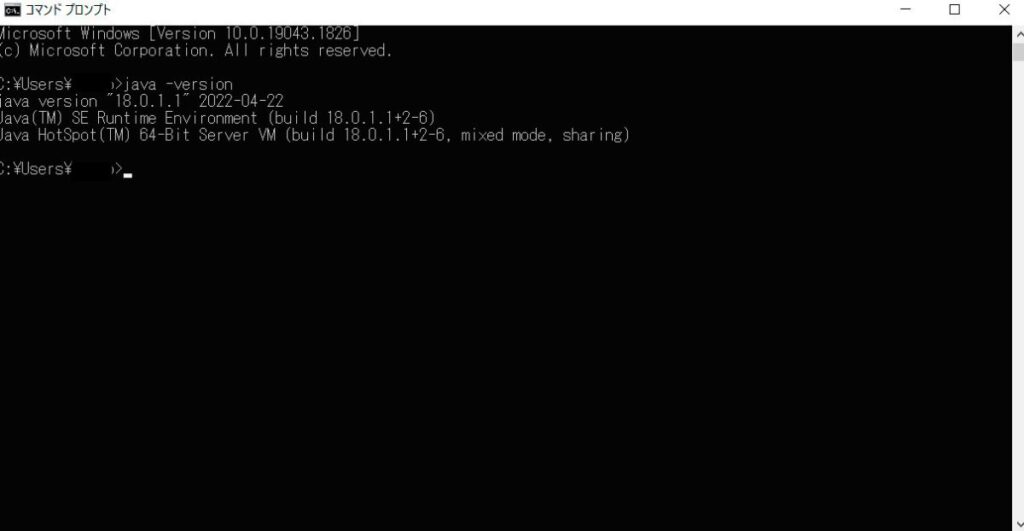
インストールが完了しているかはコマンドプロンプト(Macはターミナル)にて確認できます。
コマンドプロンプトにて「java -version」と入力して、画像のように表示されればOKです。
コマンドプロンプトの出し方は、右下の検索ボックスで「cmd」と入力すれば出てくるんですけど、まぁ後で紹介します。
- JDKはインストールしてセットアップしたら完了
- インストール手順がわからない場合「JDK インストール 手順」で調べる
- インストールの確認はコマンドプロンプトから「java -version」を入力
②:InteliJ IDEAをインストール
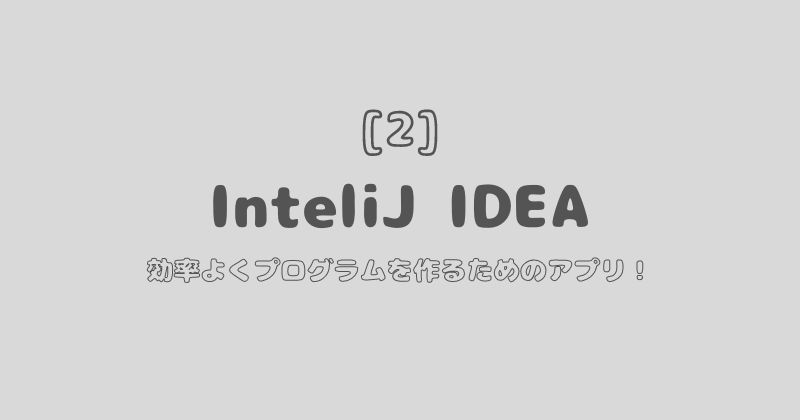
InteliJ IDEAのインストールの注意点としては無料版と有料版があることです。
テキストによると日本語で書かれたわかりやすい公式サイトがあるみたいなので、わかりやすい日本語サイトでインストールを試みます。
ふむふむ、なるほど、、、どうやらTOOLBOXとやらを使ってインストールするみたいです。
「なんで、こんなツール使ってインストールするんだ?」という疑問こそありましたが、まぁわかりやすい日本語サイトに書いてあるんだから、思考停止でインストールしていきます。
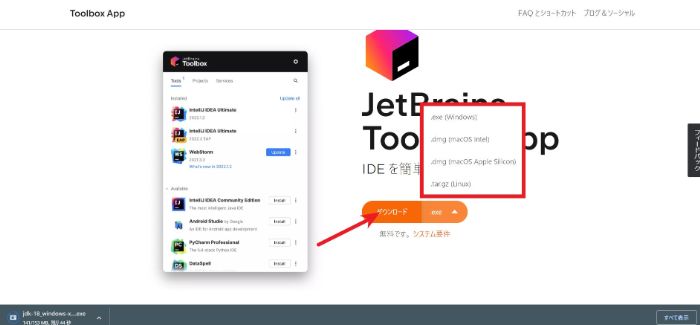
公式サイトからインストールしていきます。
右の.exeからOSを選べるようです。
私はWindowsなので一番上を選択した後、左のダウンロードを押します。
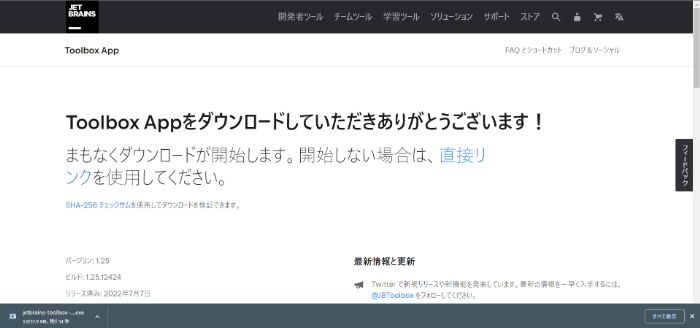
するとダウンロード開始です。
なんだか、怪しいフィッシングサイトに引っ掛かったみたいな感じになってますが、しっかりインストールされているのでご安心下さい。
インストールが完了したらダウンロードしたものを開いて、ひたすら「次へ」を連打
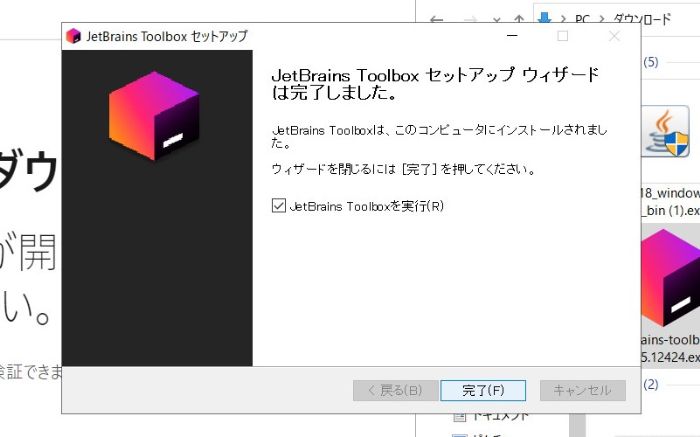
この画面になればインストールが完了です。
インストールが完了したらアプリを開いて下さい。
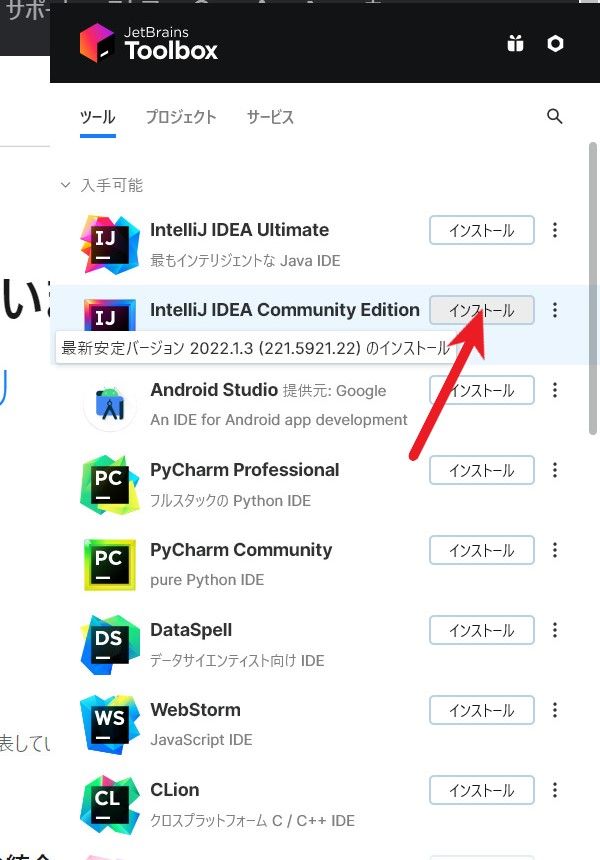
するとこんな画面があらわれますので、InteliJ IDEA をインストールしたんですけれども~
これね~、インストールした後やられました….
InteliJ IDEA って見てわかる通り
- InteliJ IDEA Comunicate Edition
- InteliJ IDEA Ultimate
2つあるんですけど、どうやらInteliJ IDEA Ultimateは有料版みたいで、最初はそっちをインストールしちゃったんですよね~
「パット見で、わかるわけがない!」
まぁ、何も登録しなければ大丈夫なので間違ってインストールした場合はアンインストールすればOKです。
InteliJ IDEAのインストールが終わったら、アプリを開いてあげて下さい。

このままだと、英語ばかりでわけわかんないですね~。
なので、日本語化するための初期設定が必要です。
日本語設定の方法はプラグインをインストールするだけでOKなので、画像の「Plugins」をクリックして下さい。
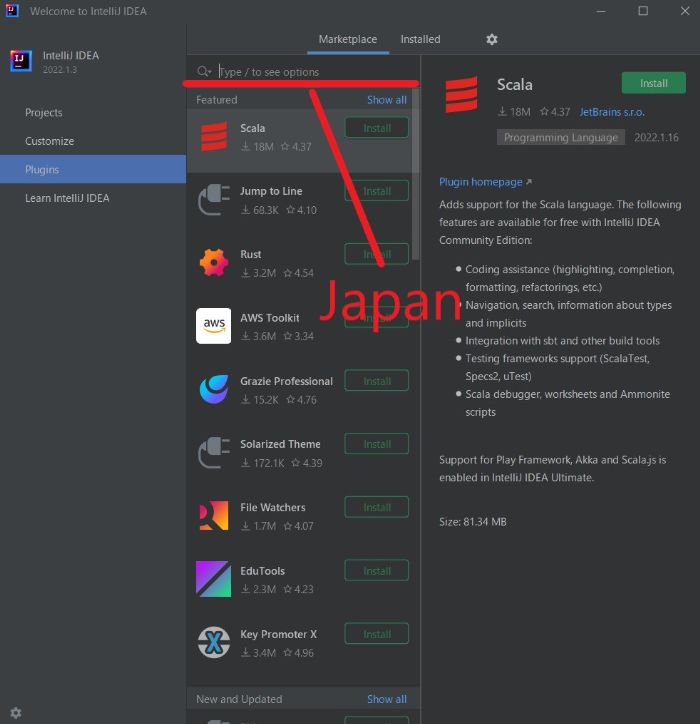
すると、プラグインの一覧と検索ボックスが出てきます。
画像の赤線の部分が検索ボックスなので、そこに「Japan」と入力してEnterを押しましょう。
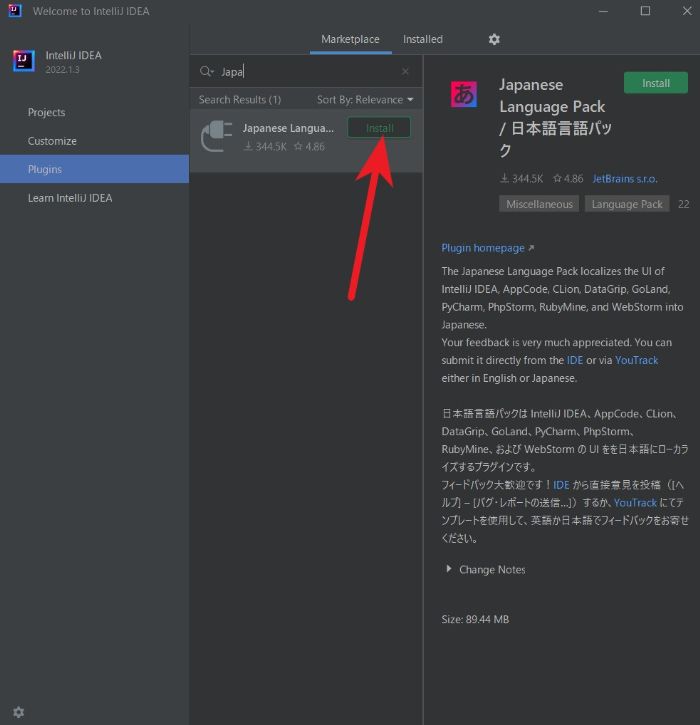
すると、「Japan Language Pack」というモノが出てきます。
コイツがInteliJ IDEA を日本語化するためのツールです。
インストールをしてあげて、終わったら再起動(画面右上の✕で閉じて開く)しましょう。
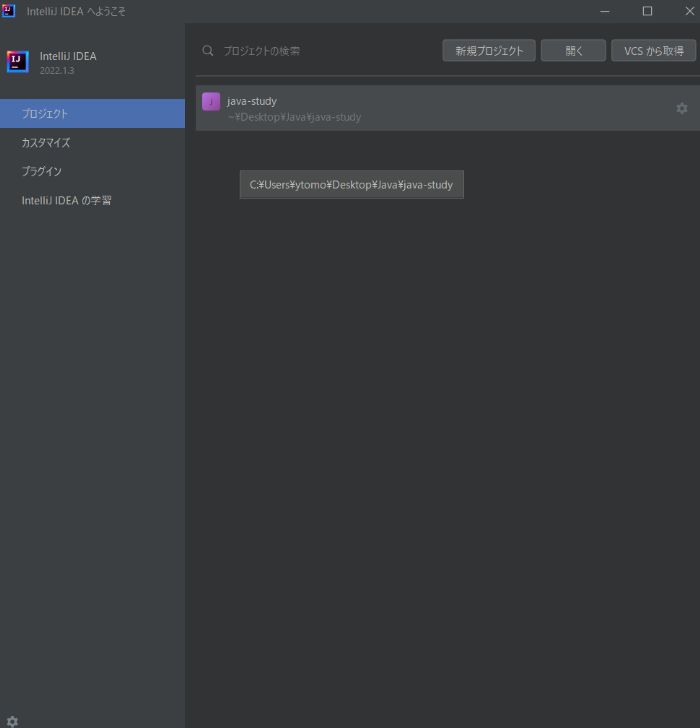
すると先ほどは違い日本語対応されているかと思われます。
これで、日本語対応完了です。
お疲れ様です。
- まずはTOOL BOXをインストールする(インストール手順はInteliJ IDEA日本語サイトを使う)
- InteliJ IDEA Comunicate Edition が無料版
- インストール後はプラグインで日本語対応させる
番外編:コマンドプロンプト

プログラミング学習においてコマンドプロンプトも多用するわけですが、実は既にPCにあります。
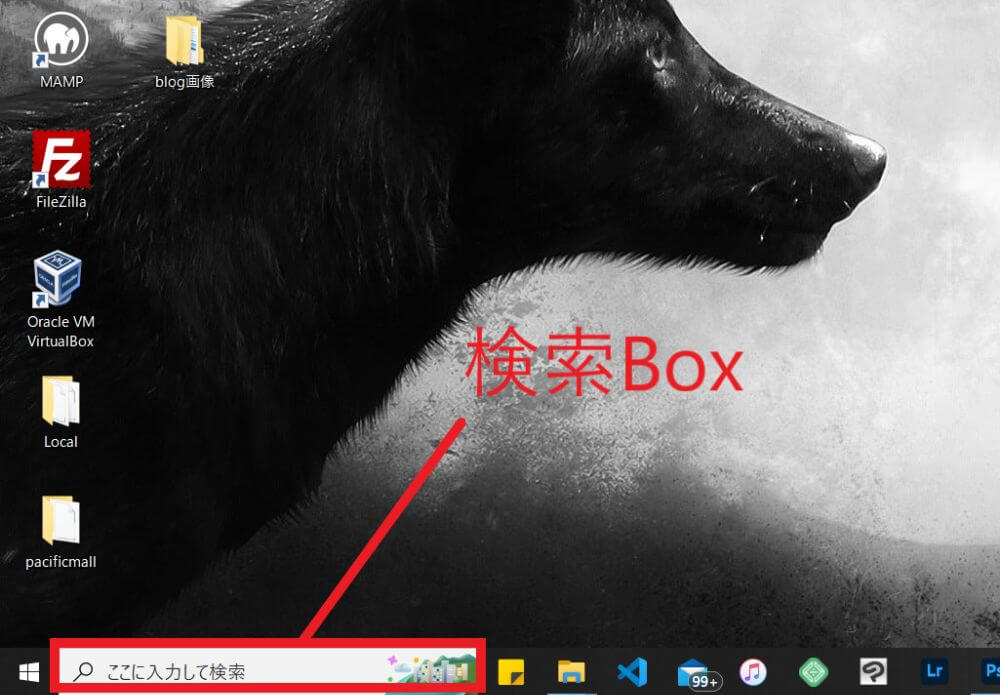
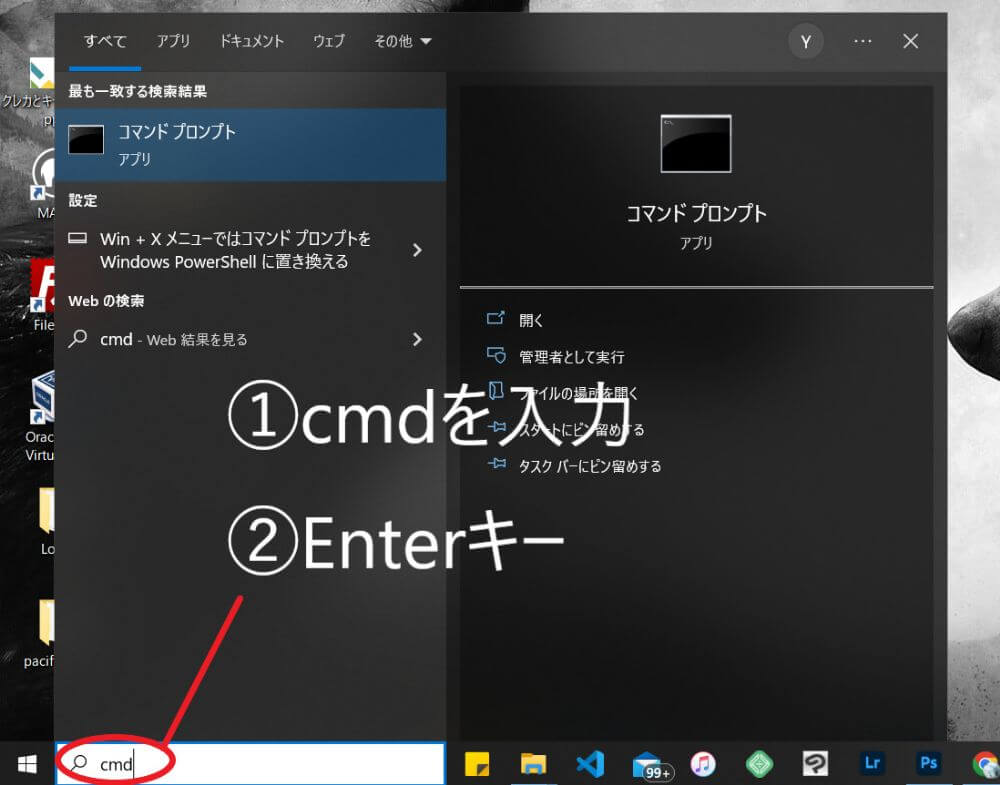
表示するには画面左下にある検索ボックスに「cmd」と入力しEnterを押す。
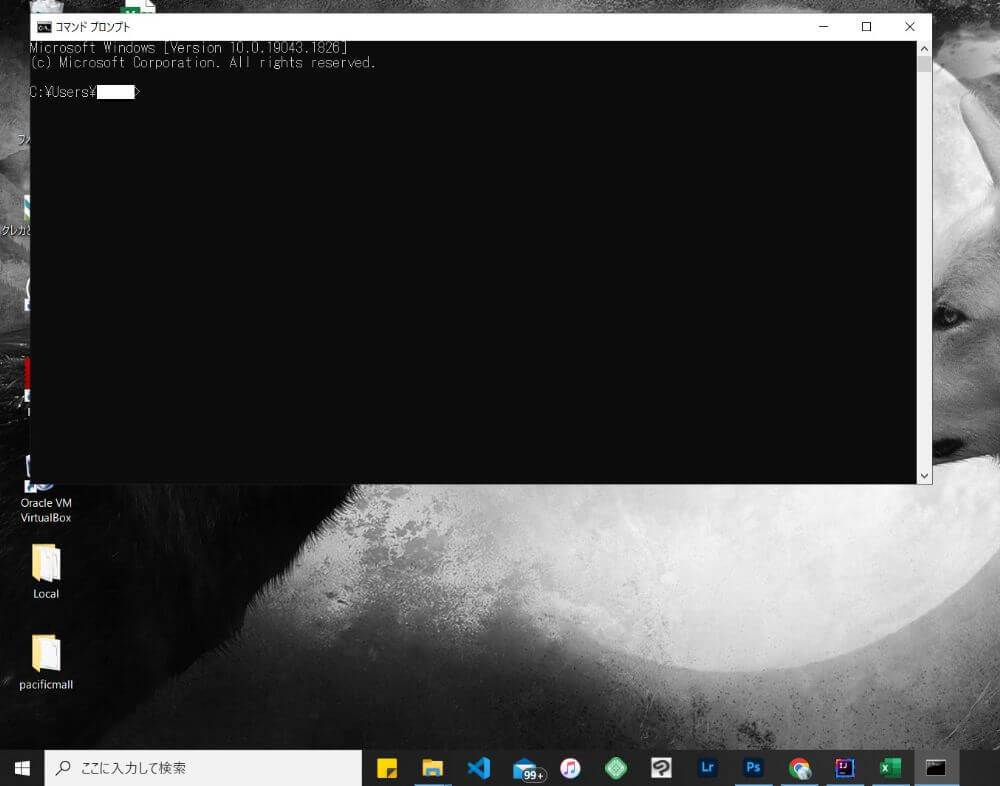
すると、こんな真っ黒な画面が出てきます。
これが、ちまたでウワサのコマンドプロンプトです。
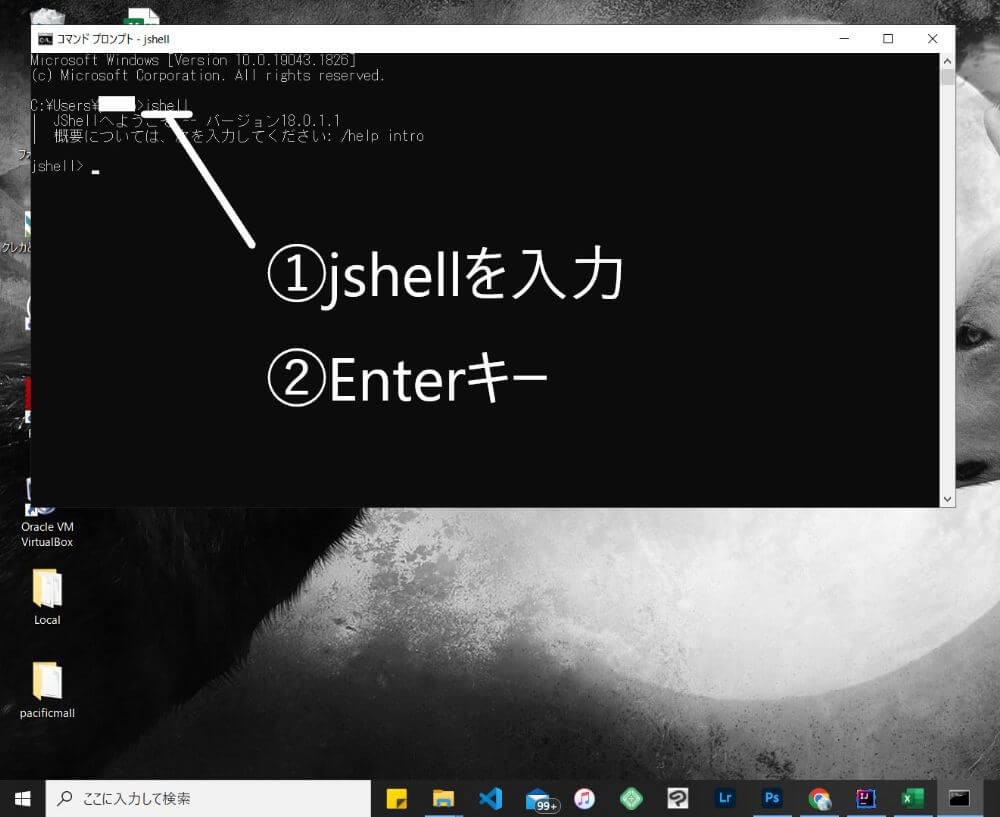
Javaのプログラムを実行したい場合は「jshell」を入力して、Enterを押して下さい。
すると、
| JShellへようこそ — バージョン18.0.1.1
| 概要については、次を入力してください: /help intro
みたいな文字が出てくれば、準備OK。
詳しい使い方はまた次回、紹介していきます!
コマンドプロンプトって黒い画面に何か文字書いてあるから、PC苦手な人はアレルギー反応が出そうな見た目ですよね。
ただ、プログラミングではよ~~く使うのでぜひ使用に慣れていきたいところですね。
- コマンドプロンプトは元からPCにある
- デスクトップ左下の検索窓から「cmd」と入力して「Enter」で起動
まとめ:Javaの環境構築は最初の鬼門
これで、Javaの環境構築は終了となります。
どうですか?環境構築だけでも大変でしたよね?
プログラミング学習とは最初の準備がとても大変なので、もはや学習する前から挫折する人も多いでしょうね。
今回の記事の手順通りにやればとりあえず、環境構築だけでも完了させることができるかと。
さて、Java学習のための環境構築が完了したので、晴れてJavaの学習を進めることができます、、、が、1つ問題があります。
「環境構築したのはいいけど、、、これらのツールは一体、どうやって使うねん!」
実際にどうやって、用意したツールを使えばいいのかわかんない人も確実にいますよね。
英語ばかりだし、検索しても聞いたことのない単語だらけなんですもの、、、
私も最初超戸惑いましたから気持ちはめちゃわかります。
なので、次回はJava学習に使うツールの使い方を一緒に学んでいきましょう。
てことで、以上!学習おつかれっした!!









